

- #Start menu wont open how to#
- #Start menu wont open install#
- #Start menu wont open drivers#
- #Start menu wont open update#
- #Start menu wont open Pc#
To get a full guide on the safe mode you can follow How to Start Windows 11 in Safe Mode in multiple ways. If your Windows 11 system is crashing, you can use Win 11 safe mode to troubleshoot the problem. You can boot into safe mode if your system crashes after installing a new update. Reg delete HKCU\SOFTWARE\Microsoft\Windows\CurrentVersion\IrisService /f & shutdown -r -t 0 On your keyboard, type the following command and press Enter.Alternatively, press Ctrl + Shift + Enter on your keyboard to run as administrator. Search for CMD by pressing Windows + S on your keyboard.This repair is worth a shot even if you aren’t on the same builds. For the most part, a reinstall seemed to solve the problem. This method will remove the Iris Service’s registry setting, forcing it to be reinstalled when the computer is restarted. If you’re a user of the Insider channel and have had problems updating to build number 22449 or above, you can try the fix listed below.

#Start menu wont open update#
Iris Service Force restartįor many users, a recent update to Microsoft’s insider versions has created serious difficulties with the taskbar and Start menu. You will no longer face Windows 11 start menu not working error.
#Start menu wont open Pc#
Once done, you will be able to use your PC without any issues.
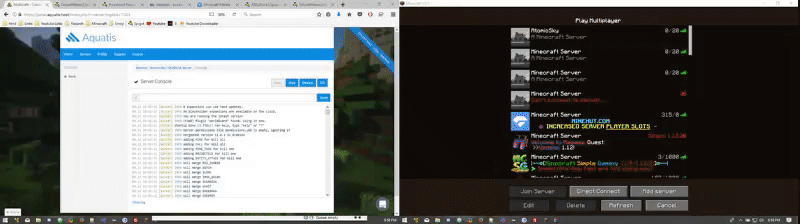
You will see two options here- keep my files and remove everything.
#Start menu wont open install#
You can either reset your PC or install a fresh version on Windows 11. If any of the above solutions didn’t work, then the last option will be to reset your PC. This might be the issue of improper Windows 11 Installation or Upgradtion. ’ Click on this option, and confirm switching to a local account.Īfter doing so, you will be able to use the start menu in Windows 11.
#Start menu wont open drivers#
You can also use third-party apps like Driver Booster and DriverPack Solution to update drivers on your PC. You will see the drivers update in the Optional Update section. Similarly, you can try updating the drivers on your PC. Download and install the updates available. Now in the settings, click on the update and security section.To update the Windows, press the Windows+I key combo.If this is the reason, then you can try updating your WIndows. Many times this error might be encountered because of some random bug in Windows, or due to outdated Windows. This will give you three options- Shut down, restart, and sleep.You will find the power icon at the bottom right corner of the screen.

Now on the screen that appears, click on the power icon.Press Ctrl+Alt+Delete keys together on your keyboard.To restart your PC, follow the steps given below. You might be wondering how one can restart their PC if the start menu is not working? Well, you can easily do it without the start menu as well. Restarting fixes all the temporary bugs/problems that your system has. If restarting the Windows Explorer didn’t work for you and if you are still facing the issue, then you may try restarting your device. After doing so, Start Menu should start working in Windows 11. This will restart Windows Explorer on your PC.


 0 kommentar(er)
0 kommentar(er)
